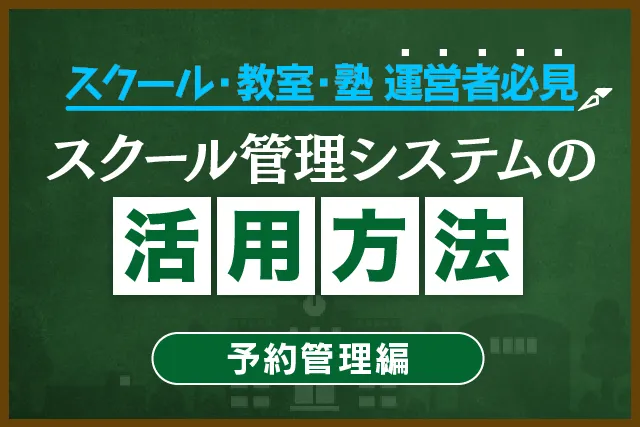スクールや教室、塾を運営する中で、体験レッスンの申込や、公開イベントの参加申込など、希望者の申込受付をする場面がよくあります。
そのような時に便利な機能が予約管理機能になります。
ここではSCHOOL MANAGER(スクールマネージャー)の基本機能が保有する、予約管理機能の活用方法や操作についてご紹介します。
1.3種類のカレンダー機能
本システムには用途の異なる3種類のカレンダー機能が搭載されています。様々な場面や運用に合わせて、3種類のカレンダーを使い分けましょう。
▼一般公開カレンダー
本システムへの登録がなされていないユーザ(保護者など)に対して予約申し込みを受け付ける場合に利用するカレンダーです。
例えば、入塾・入会前の体験レッスンの申込受付や、新入生説明会など通塾生や会員の生徒以外に対して開催する説明会などの申込を受け付ける場合に適します。
▼生徒専用カレンダー
本システムへ登録されているユーザ(保護者など)に対して予約申し込みを受け付ける場合に利用するカレンダーです。
スクール側が予約枠を設定することで、生徒マイページ(保護者が閲覧する画面)より予約枠への申込が可能になります。
例えば、通い放題プランを導入しているスクールや塾の場合、教室のキャパシティの上限を超えないようにするため、先着順で申込みを受け付ける必要がありますので、そういった場合に適します。
また、個別面談などを行う場合、生徒数分の予約枠をスクール側で用意しておき、先着順で保護者に任意の面談枠に申し込んでもらうという使い方が可能です。
このように、生徒やその保護者が参加したいと考える未来の予約枠に申し込むことができる機能です。
なお、設定された予約枠と予約情報は出欠管理機能とも連携されるため、予約の受付面だけでなく、生徒管理上重要な設定となります。
▼講師専用カレンダー
本システムへ登録されているユーザ(保護者など)に対して予約申し込みを受け付けずに、すでに申し込んでいる状態にしたい場合に利用するカレンダーです。
例えば、予約枠に対して参加する生徒が決まっている場合などです。
「毎週月曜日15:00~16:00にはAさん、Bさん、Cさんが参加するそろばんの授業」というような場合です。
生徒専用カレンダーを使ってしまうと、すでに参加する日時が決まっているにも関わらず、保護者が毎回予約操作を行う必要が出てきてしまうので、それを避けるための機能になります。
なお、設定された予約枠と予約情報は出欠管理機能とも連携されるため、予約の受付面だけでなく、生徒管理上重要な設定となります。
2.複数会場(教室)の設定
スクール内に複数の会場や教室が有る場合、システムに会場の登録を行います。
A教室(定員20名)、B教室(定員30名)とった定員の設定までできますので、教室のキャパシティを超えないように教室単位での申込者数の制御が可能です。
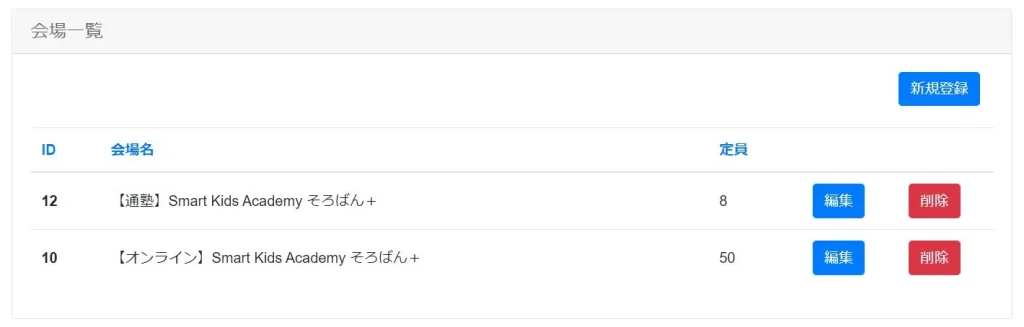
3.予約枠の設定
作成したカレンダーに紐づける予約枠の設定を行います。
スクール側での登録作業を軽減できるように、複数の開催日を一度の作業で登録できるようにしていますので、下記画像のように、例えば毎週火曜日の16:30~17:20という開催時間を軸に複数月の設定ができます。
また、設定内容を複数のタブに分けての登録ができるため、複数の設定を同時に登録することもできます。
例えば開催時間が同じであることが条件になりますが、「A教室16:30~17:20山田先生」と「B教室16:30~17:20井上先生」の予約枠の設定が一度の登録操作で完了できます。
このようにスクール側の登録作業が大幅に軽減できる仕様となっています。
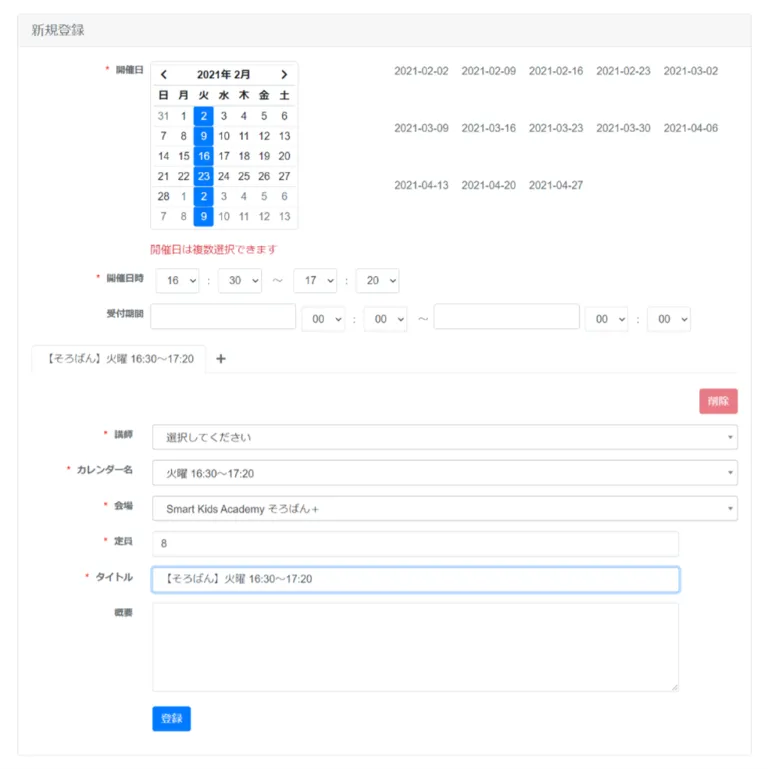
また、任意で予約枠の申込受付期間の設定ができるため、未来の日付で自動的に申込みの開始ができ、自動的に申込受付を終了にできます。
定員の設定もできるため、教室のキャパシティを超えての申込ができない様に制御することもできます。
4.スクールサイトへのカレンダーの埋め込み
スクールや教室、塾のサイトに作成したカレンダーを埋め込みたい場合、スクール側の管理画面より、一般公開カレンダーの埋め込みコードが取得できる機能を用意しています。
該当するカレンダーの「カレンダー埋め込みタグを取得する」という緑のボタンを押すだけで埋め込みタグの取得が可能ですので、スクールサイトのソースコードの埋め込みたい場所に設置してください。
例えば無料体験レッスンの予約申し込みを受け付けたい場合は、一般公開カレンダーで「無料体験予約」というカレンダーを作成いただき、任意の予約枠を設定します。
次に「無料体験予約」の埋め込みコードをスクールサイトの任意の場所に埋め込みます。
後は予約が入るのを待つだけです。
保護者や申込者は「姓、名、姓(カナ)、名(カナ)、メールアドレス、電話番号、備考」といった必要最小限の情報の入力だけで申し込みが完了できます。
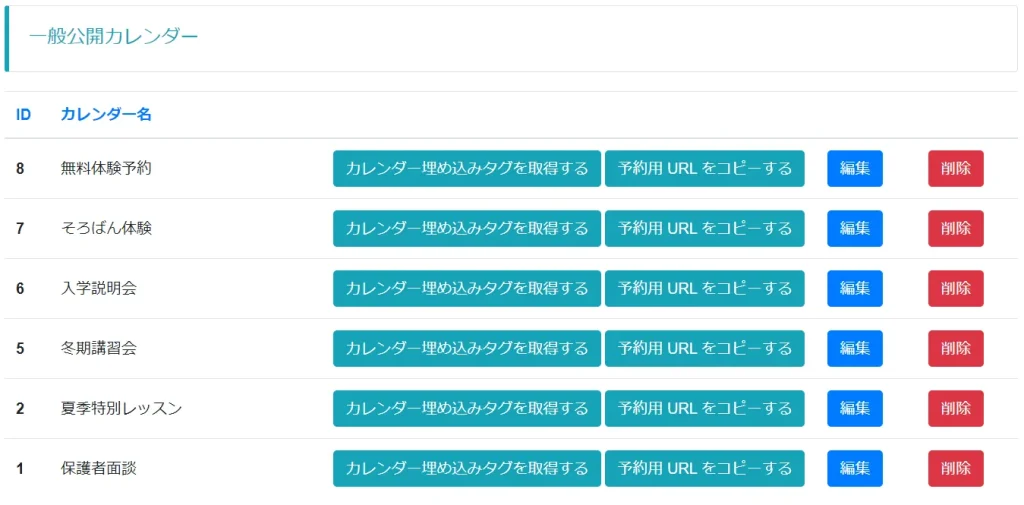
5.対象を限定した予約受付をしたい
【本システムへ登録されていないユーザの場合】
例えば、入塾試験に合格した生徒限定で説明会を行う場合は、「入塾説明会」などわかる名前を付けた一般公開カレンダーを作成します。
その上で任意の予約枠を設定します。
予約用URLは前項に掲載した一般公開カレンダーの画面イメージにある「予約URLをコピーする」という緑のボタンをクリックするだけで取得できますので、保護者向けのメールの本文などにURLを貼りつけるなどし、送信することで対象を限定した予約受付が実現できます。
【本システムへ登録されているユーザの場合】
生徒専用カレンダーを活用します。
例えば、全生徒の中で1年生の保護者にだけ参加して欲しい場合、下記画像のようにカレンダーを作成します。そしてそのカレンダーに任意の予約枠を紐づけます。
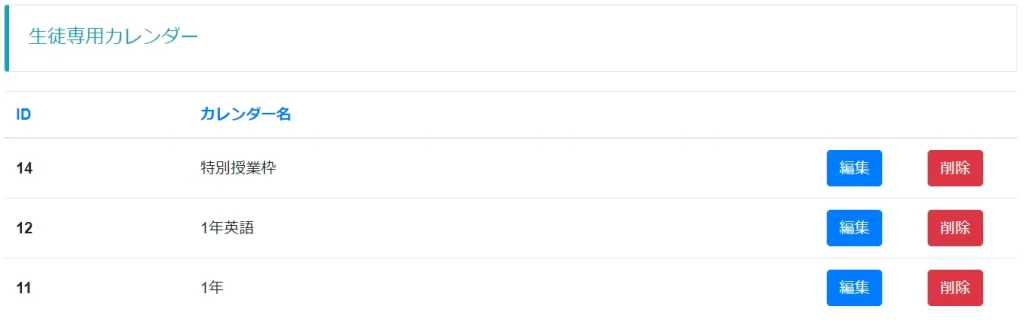
作成した1年生限定予約枠が紐づいたカレンダーを、該当の生徒が見られるように、設定することで実現できます。
※生徒にカレンダーを紐づける設定は生徒の基本情報を管理している「生徒情報管理」から行えます。

その他の機能についてはこちら
本システムの機能に、独自の設定や機能を付加したカスタム開発も承っておりますのでご希望の方はお問い合わせよりご相談ください。